Manual do Usuário
1. Introdução
O Sistema SIC-PB (Sistema eletrônico de serviço de Informações ao Cidadão) permite que qualquer pessoa, física ou jurídica, encaminhe pedidos de acesso à informação para órgãos e entidades do Poder Executivo Estadual.
Por meio do sistema, além de fazer o pedido, será possível acompanhar o prazo pelo número de protocolo gerado e receber resposta da solicitação por e-mail, pelo sistema ou, através de busca no órgão (com custo/sem custo); entrar com recursos e consultar as respostas recebidas. O objetivo é facilitar o exercício do direito do acesso às informações públicas.
O SIC – PB permitirá aos cidadãos:
- Registrar Pedidos de Informação;
- Acompanhar Pedidos de Informação: trâmites e prazos;
- Entrar com recursos;
- Consultar respostas recebidas.
Este manual é destinado aos usuários do SIC-PB, que pretendem solicitar informações e acompanhá-las.
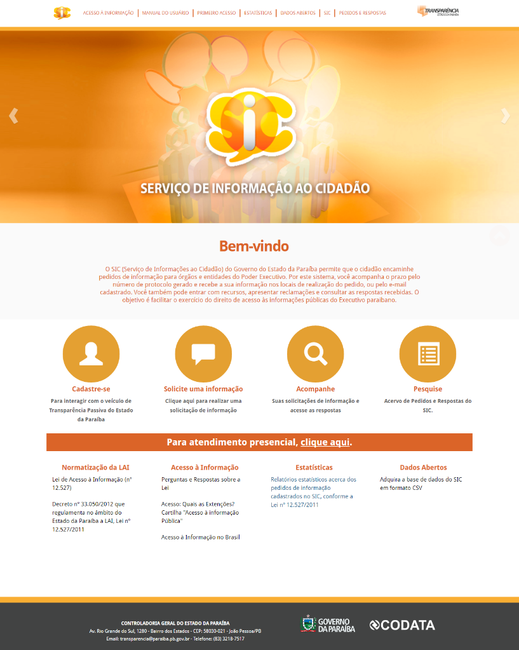
Imagem 1 - Sic PB página inicial
Na página inicial do SIC-PB está disponível a área de acesso ao sistema, onde será possível realizar o login com o nome de usuário e senha.
Nesta mesma página também é possível encontrar:
- Como fazer o Primeiro acesso;
- Dicas para fazer um pedido;
- Links importantes sobre a Lei de Acesso à Informação;
- Comunicados sobre o Sistema.
2. Primeiro Acesso
1. Antes de acessar o Sistema, é preciso efetuar o cadastro. Esta opção se encontrará na página inicial do SIC – PB.
2. Para isso, clique no link Cadastre-se.

Imagem 2 – Cadastro de usuário
3. Feito isso, você estará na página onde será realizado seu cadastro.
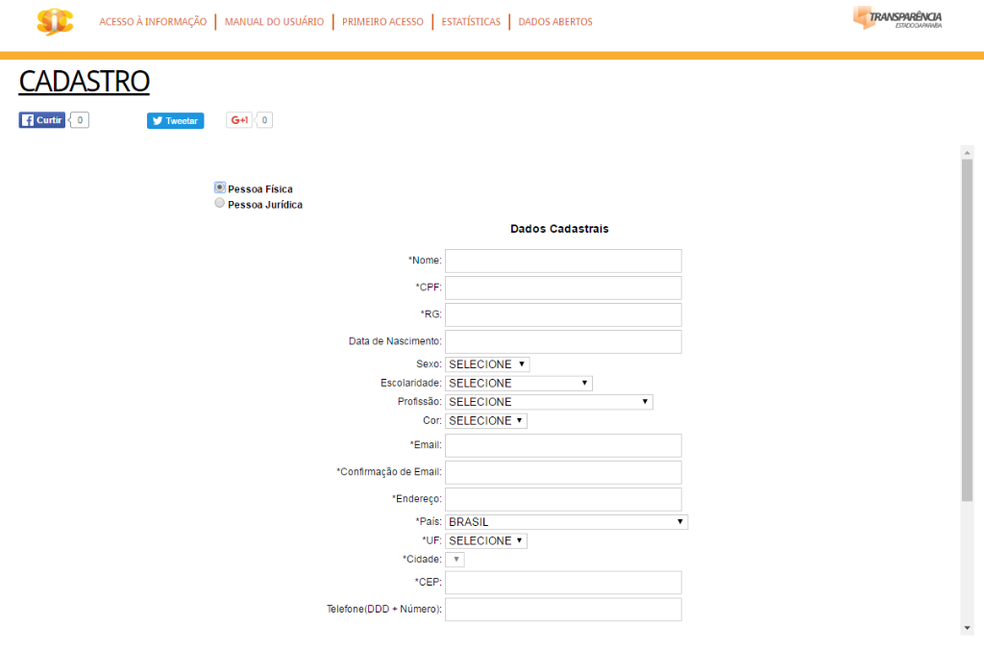
Imagem 3 – Cadastro de usuário
4. Para iniciar o cadastro é necessário optar: Pessoa Física ou Jurídica.

Imagem 4 – Tela de cadastro de usuário tipo de solicitante
Em caso de pessoa física, você realizará os seguintes procedimentos:
5. Na área de dados cadastrais, preencha os campos destinados ao Nome, CPF e RG, cujo preenchimento é obrigatório.
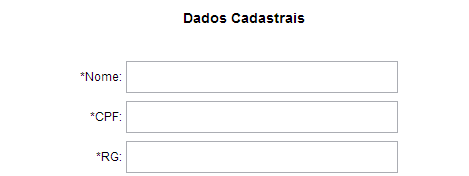
Imagem 5 – Preenchimento de dados cadastrais
6. Já os seguintes campos: Data de nascimento, Sexo, Escolaridade e Profissão, não são de preenchimento obrigatório. Porém, vale ressaltar que os preenchendo, você ajuda a melhorar o Sistema e as Políticas de Transparência Pública.
7. No caso dos campos sexo, escolaridade e profissão, deve ser selecionada uma das opções que aparecerá.
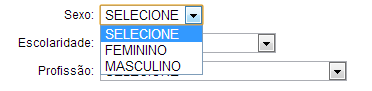
Imagem 6 – Preenchimento de dados cadastrais
8. São também campos de preenchimento obrigatório: E-mail (que deverá ser confirmado em seguida), Endereço, País, UF e Cidade (nesses três últimos aparecerão as opções a serem selecionadas), CEP e Telefone.
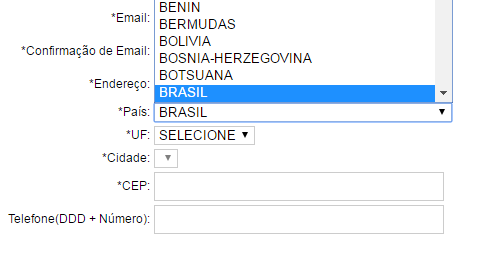
Imagem 7 – Preenchimento de dados cadastrais
9. Nos dados de login devem ser escolhidos o nome de usuário e a senha, que deverá conter no mínimo 6 caracteres, no máximo 20 e ser confirmada em seguida. É importante que você use um nome de usuário, do qual lembre facilmente. Seu endereço de e-mail, por exemplo.
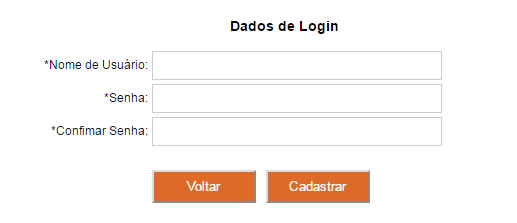
Imagem 8 - Preenchimento de dados de login
10. Para finalizar o cadastro, deve-se clicar no botão “cadastrar”.

Imagem 9 – Finalização do cadastro
Em caso de Pessoa Jurídica, fique atento às seguintes instruções:
11. Primeiramente selecione o tipo de solicitante:

Imagem 10 – Cadastro de Solicitante
Após isso, passe ao preenchimento dos campos:
12. São de preenchimento obrigatório: Razão Social, CNPJ, Nome do Representante e Cargo do Representante.
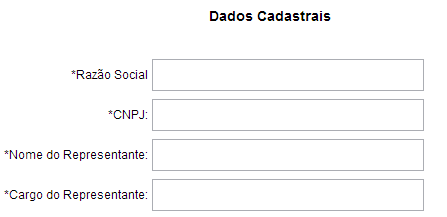
Imagem 11 – Cadastro de Solicitante
13. Em relação aos campos Tipo de Instituição e a Área de Atuação, você deverá selecionar uma das opções disponíveis.
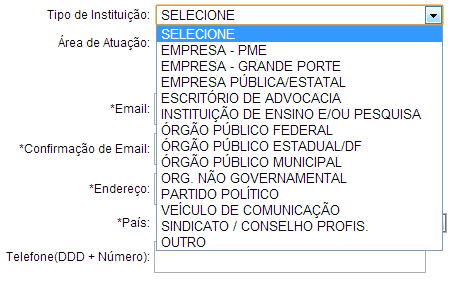
Imagem 12 – Cadastro de Solicitante
14. São também campos de preenchimento obrigatório: E-mail, Confirmação de E-mail, Endereço, País.
15. Nos campos País, UF e Cidade, selecione a opção desejada.

Imagem 13 – Cadastro de Solicitante
16. Agora, você preencherá o campo Telefone, que não é obrigatório, mas que poderá ajudar a melhorar o Sistema.

Imagem 14 – Cadastro de Solicitante
17. Por fim, escolha Nome de Usuário e Senha. Lembrando que a senha deverá conter no mínimo 6 caracteres e no máximo 20. Não esqueça também de escolher um nome de usuário do qual, lembre facilmente.
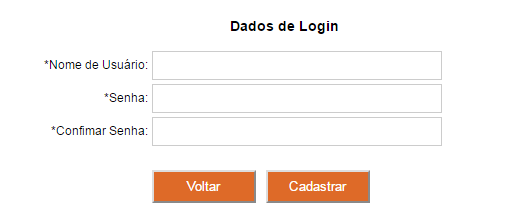
Imagem 15 - Cadastro de Solicitante
18. Para finalizar o cadastro clique no botão “Cadastrar”.
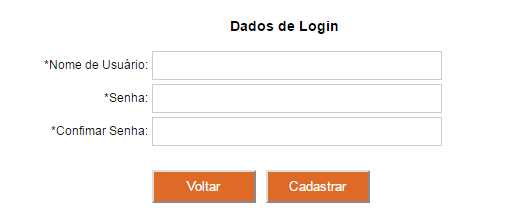
Imagem 16 – Cadastro de Solicitante
3. Acesso ao Sistema
1. Agora que você está cadastrado, você deverá voltar à página inicial do Sic - PB.
2. Após isso, deverá clicar em “Solicite uma informação”. Preencha o nome de usuário, senha e clicar no botão “Entrar”.

Imagem 17 – Acesso ao sistema
3. Feito o login, passa-se à página do Sistema de Acesso à Informação, onde você poderá:
• Registrar Pedidos;
• Consultar Pedidos;
• Detalhar e alterar seus dados cadastrais.

Imagem 18– Primeira Página do Sistema
4. Dicas para Registrar um Pedido
Antes de registrar um pedido, fique atento às seguintes informações:
• Observe se a informação desejada pertence ao Órgão ou Entidade. Se não souber a quem encaminhar o pedido, acesse o sítio eletrônico do respectivo órgão ou entidade, verificando quais as suas competências, responsabilidades, programas e projetos.
• Antes de realizar sua solicitação, é importante verificar se a informação encontra-se disponível na página do respectivo órgão ou entidade. Com isso, você terá acesso imediato às informações de seu interesse e poderá conhecer as demais informações já disponibilizadas na internet pelo órgão ou entidade.
• Faça um pedido de cada vez. Isso facilitará a compreensão sobre qual a informação está sendo solicitada e poderá diminuir o tempo de resposta.
• Seja objetivo e escreva de forma clara. Pois é importante que o órgão compreenda qual é o seu pedido, lhe dando assim, a resposta adequada.
• Identifique seu pedido: destinatário, tipo de informação solicitada, suas características (em que, para quê, quais, quantos) e qual o período desejado.
Ex: Quanto a Secretaria de Educação gastou na reforma de seu edifício sede no exercício 2011/12?
Destinatário: Secretaria de Educação
Tipo de Informação: gastou
Característica: reforma de seu edifício sede
Período: exercício 2011/12
• Evite solicitar informações sem necessidade ou desproporcionais. Isso porque, as demandas consideradas excessivas ou descabidas poderão não ser atendidas.
• Mantenha seus dados atualizados, porque as respostas serão enviadas de acordo com as informações disponíveis em seu cadastro.
• Só informe os dados pessoais em campos destinados para tal fim.
• Não peça informações pessoais através do SIC-PB: os atendentes não estão autorizados a ceder esse tipo de informação.
5. Registre seu Pedido
A partir de agora você poderá solicitar informações no SIC. Mas, vale lembrar, que antes disso é necessário ter efetuado o login no sistema, através do nome de usuário e senha.
1. Para Registrar um Pedido, é preciso clicar em um dos botões: “Registre Seu Pedido” ou “Faça Seu Pedido”. Um deles está localizado na parte superior da página e outro, na inferior.
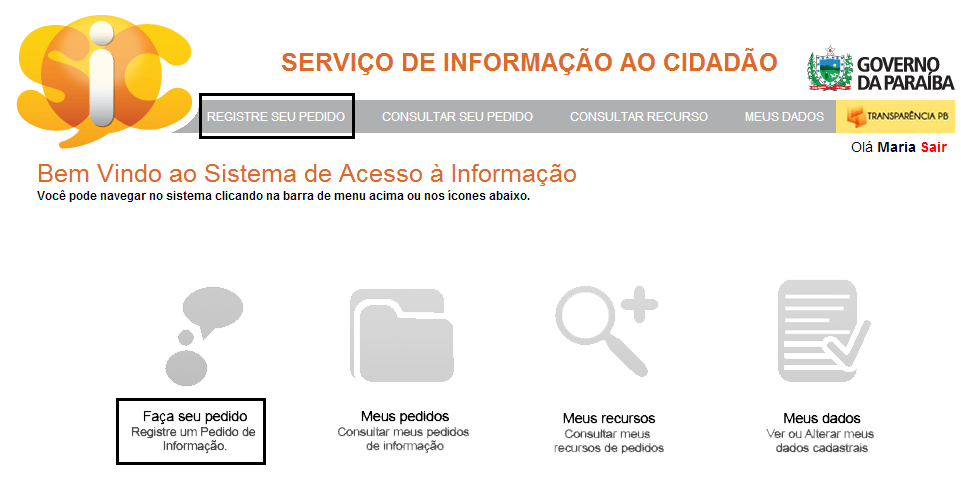
Imagem 19 – Registro de Pedido
2. Agora, torna-se necessário preencher os Dados do Pedido. São Obrigatórios os seguintes: Solicitante, Orgão expedidor, Forma de Recebimento de Resposta e Descrição da Solicitação.
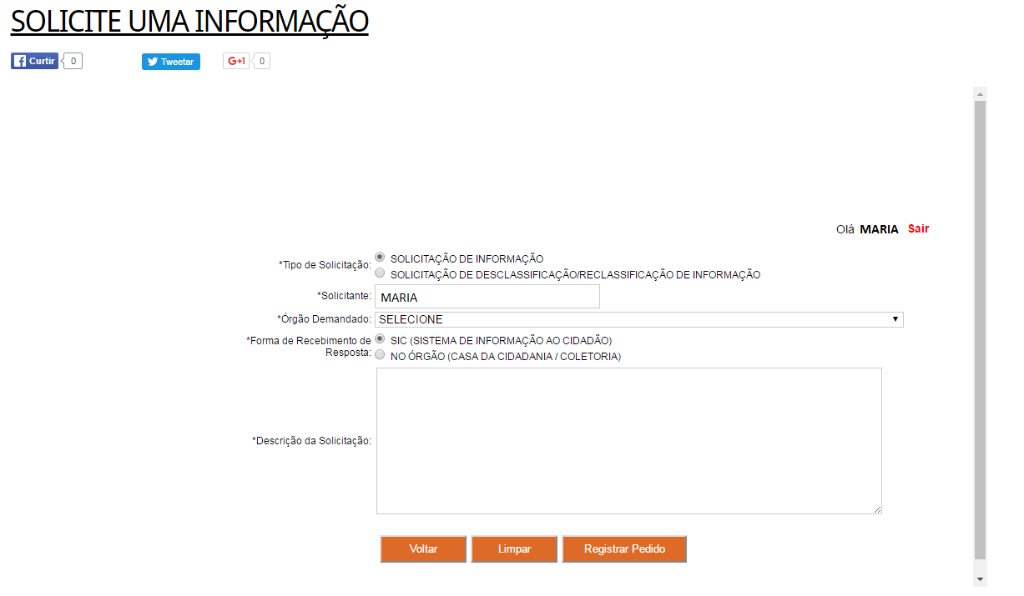
Imagem 20 – Registro de Pedido
3. No caso do dado “Forma de Recebimento de Resposta”, você deverá optar por qual forma de recebimento de resposta acha mais conveniente:
• Pelo Sistema;
• Buscar no Órgão (com custo/sem custo);
• Correspondência Eletrônica (E-Mail);
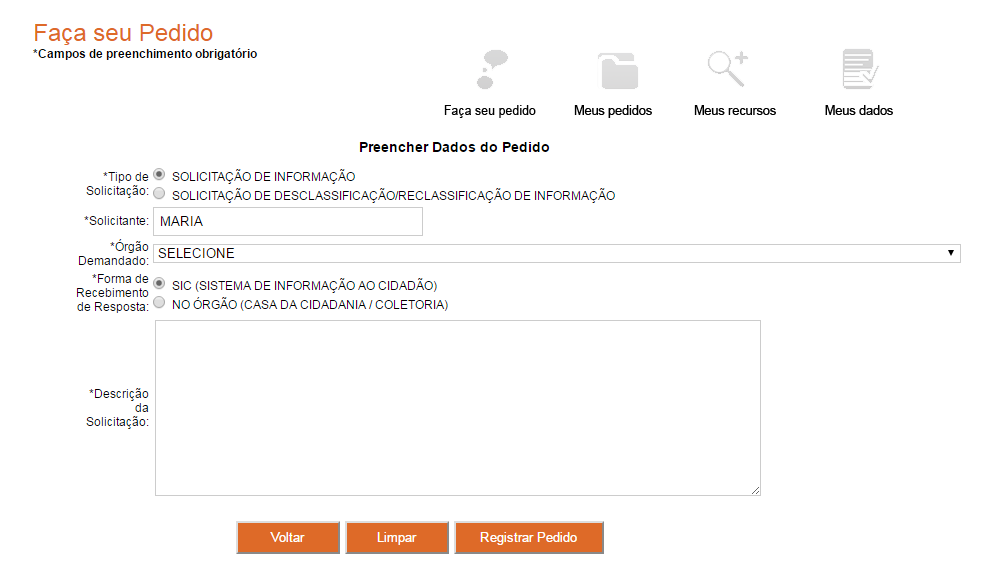
Imagem 21 – Forma de recebimento de resposta
4. Os dados preenchidos em “Descrição da Solicitação” corresponderão ao pedido de informação propriamente dito. Não se esqueça de consultar “Dicas para Registrar um Pedido”, onde serão apresentadas informações úteis para aperfeiçoar sua consulta.
5. Para registrar o pedido é necessário clicar no botão “Registrar Pedido”.

Imagem 22 – Registrar Pedido
Realizados esses passos, seu pedido terá sido registrado com sucesso. Consequentemente, será gerado um número único de protocolo, que permitirá o acompanhamento dos trâmites da solicitação.
Além disso, uma página para a impressão dos dados de seu pedido será aberta. Caso deseje imprimir, clique no botão correspondente a ação, como indicado na imagem abaixo.
Realizados esses passos, seu pedido terá sido registrado com sucesso. Consequentemente, será gerado um número único de protocolo, que permitirá o acompanhamento dos trâmites da solicitação.
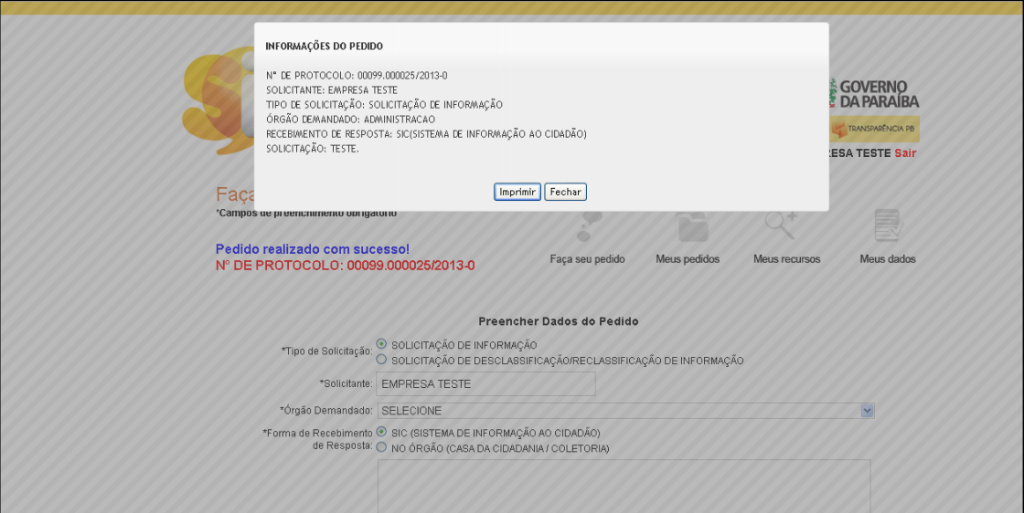
Imagem 23 – Registrar Pedido
6. Para limpar os dados adicionados, você deve clicar no botão “Limpar”.

Imagem 24 – Limpar Dados
7. Além de registrar um pedido de informação, também será possível realizar um de desclassificação. Você executará esta ação quando for impossibilitado de receber determinada informação devido ao seu grau de sigilo, que poderá ser: Reservado (5 anos), Secreto (15 anos), Ultrassecreto (25 anos).
8. Para isso, você deverá selecionar a opção Solicitação de Desclassificação/Reclassificação de Informação no campo Tipo de Solicitação.

Imagem 25 – Desclassificação/Reclassificação de Informação
9. Em Órgão Demandado selecione o setor para o qual, será encaminhado o pedido.

Imagem 26 – Desclassificação/Reclassificação de Informação
10. Em Forma de Recebimento de Resposta você deverá selecionar uma das opções existentes:
• SIC (SISTEMA DE INFORMAÇÃO AO CIDADÃO);
• NO ÓRGÃO (CASA DA CIDADANIA / COLETORIA).
11. Por fim, apresente uma justificativa, com no máximo 2000 caracteres, no campo Descrição da Solicitação.
12. Clique no botão Registrar Pedido.

Imagem 27 – Desclassificação/Reclassificação de Informação
6. Consultar seu Pedido
Para consultar um pedido você deverá clicar em um dos botões “Meus Pedidos” se já estiver logado, caso não, clique em “ Acompanhe” na página inicial.

Imagem 28 – Consultar Pedido
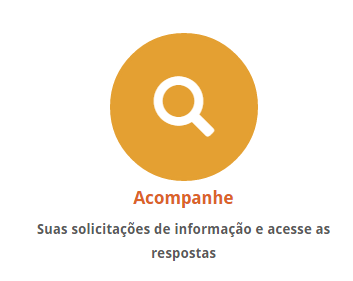
Imagem 29 – Acompanhe seu pedido
1. Agora você se encontra na página de Consulta de Pedido. Nela, você encontrará diversos campos que poderão ser preenchidos, ajudando a filtrar as informações e a encontrar um ou mais registros.
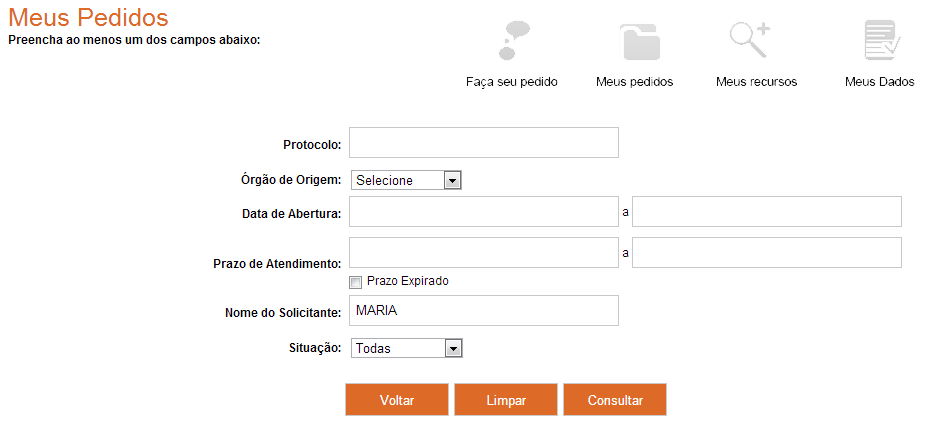
Imagem 30 – Consultar Pedido
Dicas para buscar pedidos:
• O preenchimento do campo “Protocolo” é a forma mais prática de fazer consulta a um único pedido, tornando mais rápidas as chances de encontrar a solicitação realizada.
• Os campos “Data de Abertura” e “Prazo de Atendimento” permitem encontrar pedidos associados a um período específico.
• Você poderá também, consultar os pedidos por situação, ou seja, visualizar apenas os pedidos respondidos ou os que ainda estão em tramitação.
• Se você não preencher qualquer filtro e clicar em consultar, todos os seus pedidos serão listados.
2. No caso dos campos “Data de Abertura” e “Prazo de Atendimento”, você deverá selecionar dia, mês e ano.

Imagem 31 – Consultar Pedido
3. No dado “Situação” deve-se selecionar uma das seguintes opções:
• Em tramitação;
• Atendida.

Imagem 32 – Consulta de Pedido Preenchimento de dados
4. Para realizar a Consulta clica-se no botão “Consultar”.

Imagem 33 – Consulta de Pedidos
5. Para apagar os dados preenchidos, clica-se no botão “Limpar”.

Imagem 34 – Limpar Dados
6.1 Histórico de Pedido
A partir de agora, você poderá visualizar detalhes dos pedidos realizados e entrar com recurso. Veja as instruções:
1. Para visualizar o histórico do seu pedido clique no link onde consta o número de protocolo.
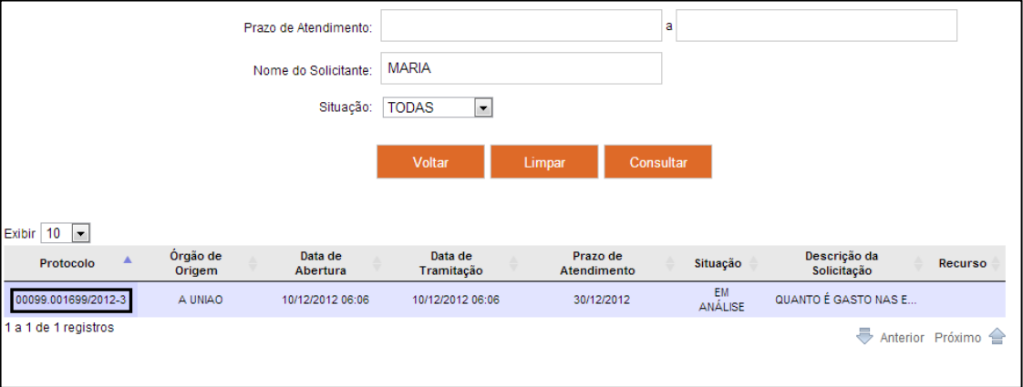
Imagem 35 – Detalhar Pedido
2. Feito isso, você passará a página de “Histórico”. Nela, você poderá acompanhar os trâmites e a situação da informação solicitada.
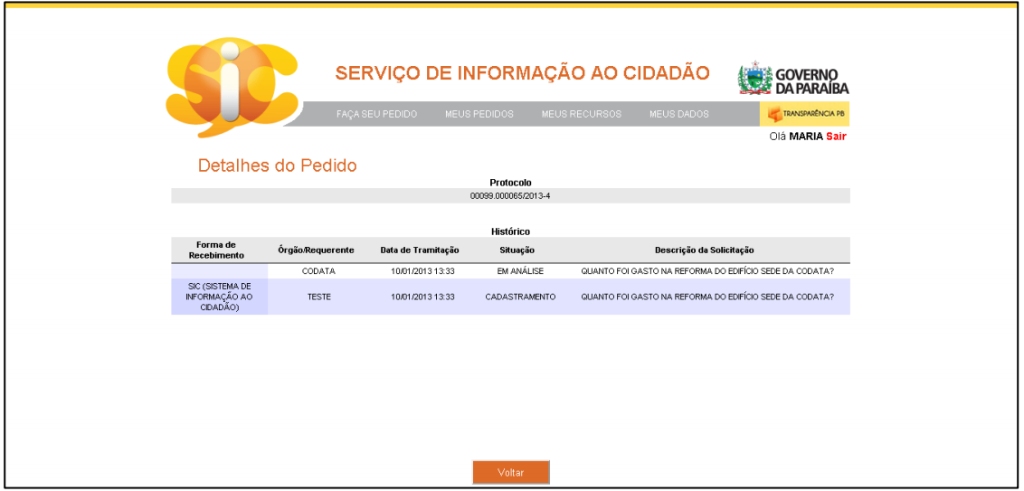
Imagem 36 – Detalhar Pedido
Observação: O botão de Registar Recurso só será habilitado a partir da seguinte situação: em caso de recebimento de negativa da resposta ou de omissão. E a consulta de recurso só estará disponível a partir do primeiro recurso nesta situação.
7. Registrar Recurso
Caso a sua solicitação tenha recebido o status “Atendida”, mas a informação não foi cedida, ou ainda se o prazo de atendimento tiver expirado, será possível que você registre um recurso. Para isso, siga o seguinte passo a passo:
1. Primeiramente, vá até a tela de visualização de histórico de pedidos, como descrito no item 6.1.
2. Caso seu pedido possua o prazo de resposta expirado ou, esteja na situação descrita acima, estará habilitado o botão Registrar Recurso, no qual, você deverá clicar.
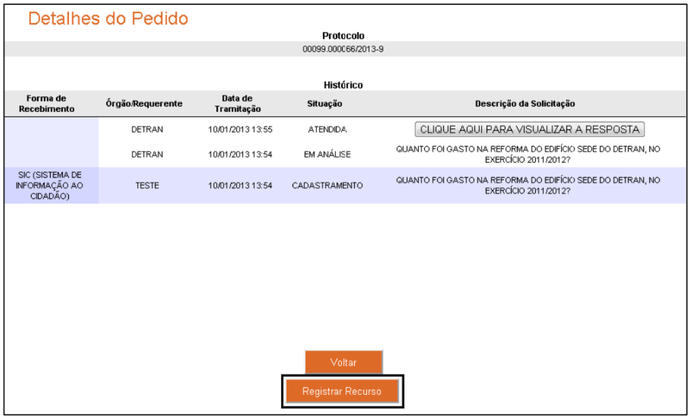
Imagem 37 – Registro de Recurso
3. Feito isso, será aberta a página de registro de recurso. Nela, você deverá preencher apenas o campo Justificativa. Todos os restantes, não poderão ser editados.
4. Apresentada a justificativa para o recurso, clique no botão Registrar.

Imagem 38 – Registro de Recurso
5. Feito isso, será gerado um novo número de protocolo e será aberta uma página, onde constam os dados do seu recurso. Caso deseje imprimi-la, clique no botão correspondente a esta ação.
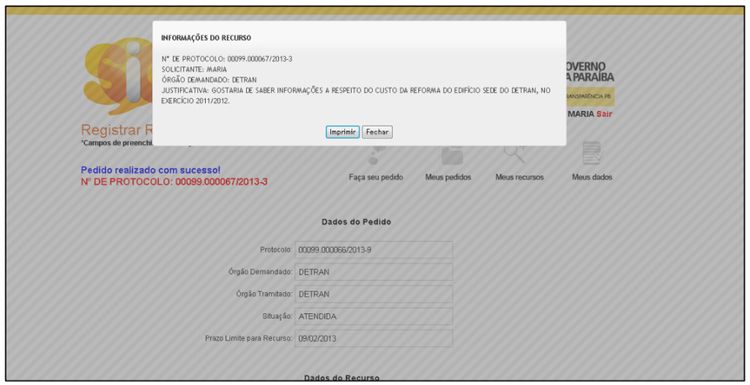
Imagem 39 – Registro de Recurso
8. Consultar Recurso
1. Para consultar seus recursos clique em dos botões “Meus Recursos”. Um deles, estará localizado na parte superior da página e o outro, na parte inferior.
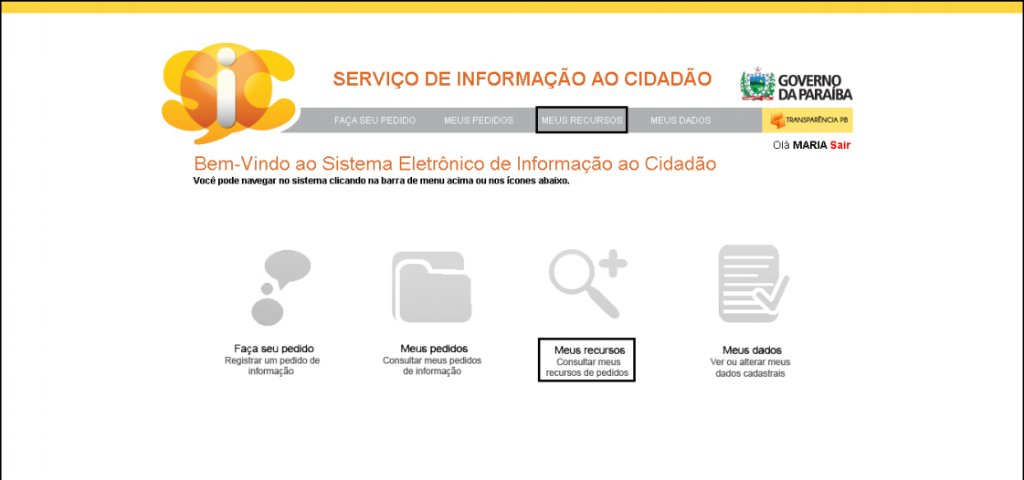
Imagem 40 – Consultar Recurso
2. Após isso, será aberta a página de consulta de recursos. Ela possuirá campos que servirão de filtros para a sua busca. Porém, caso não os preencha e clique diretamente no botão Consultar, todos os seus recursos serão exibidos.
3. Ao clicar em Consultar, será exibida a lista de recursos. Nela, clique no link Detalhes, localizado ao lado do processo que deseja visualizar.
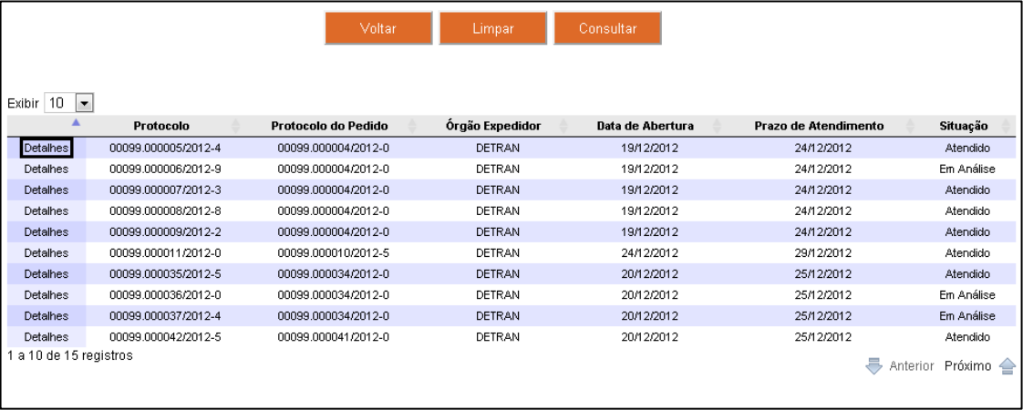
Imagem 41 – Consultar Recurso
4. Será aberta então, a tela Detalhes do Recurso, onde você visualizará o histórico do processo.

Imagem 42 – Consultar Recurso
9. Alterar Dados Cadastrais
Sempre que necessário você poderá atualizar seus dados cadastrais, facilitando o recebimento das respostas solicitadas. Para executar essa ação, siga os passos:
1. Clique em uma das opções “Meus Dados”. Uma delas está localizada na parte superior da página e a outra, na parte inferior.
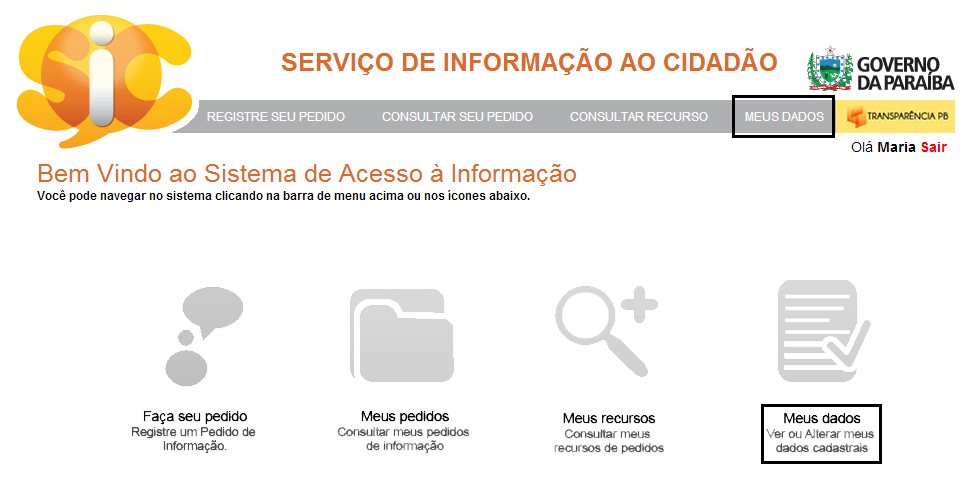
Imagem 43 – Alterar Dados Cadastrais
2. Para realizar qualquer alteração em seus dados é só clicar no campo desejado e fazer a atualização. Por fim, clique no botão “Cadastrar” e se as informações estiverem corretas, suas alteração serão salvas com sucesso.
10. Esqueci a Senha
Caso esqueça sua senha, você terá como alterá-la. Dessa forma fica fácil recuperar seus dados cadastrais, seus pedidos e as consultas realizadas.
Então siga os seguintes passos:
1. Clique no link “Esqueci a Senha”, localizado na caixa “Acesse o Sistema” da página inicial do SIC – PB.
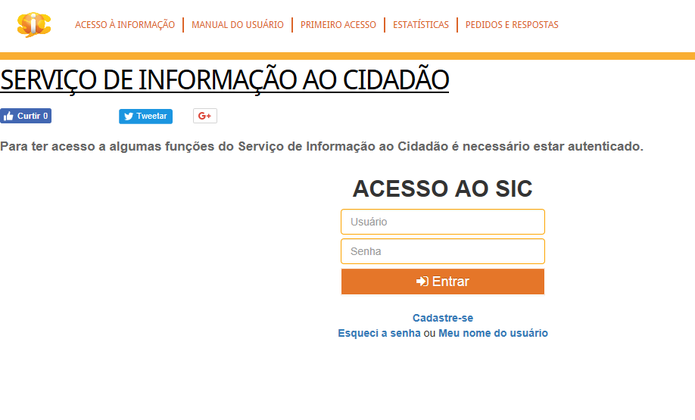
Imagem 44 – Esqueci a Senha
2. Feito isso, você terá passado para a seguinte tela:
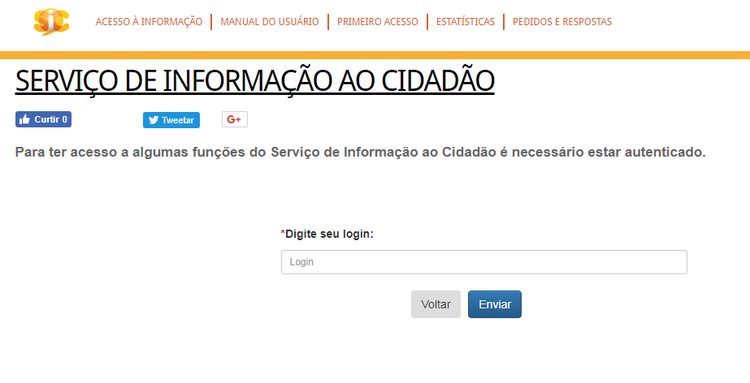
Imagem 45 – Esqueci a Senha
3. Então, digite seu login (Nome de usuário) e clique no botão “Enviar”.

Imagem 46 – Esqueci a Senha
4. E uma nova senha será enviada para seu endereço de E-mail, utilizado no cadastro do Sistema.
5. Finalmente, é só acessar o sistema e mudar a sua senha (Alterar Dados Cadastrais).
11. Esqueci o Nome de Usuário
Se esquecer o seu nome de usuário, siga até a caixa “Acesse o Sistema”, localizada na página inicial do SIC – PB e clique no link “Meu Nome de Usuário”. Siga as instruções:
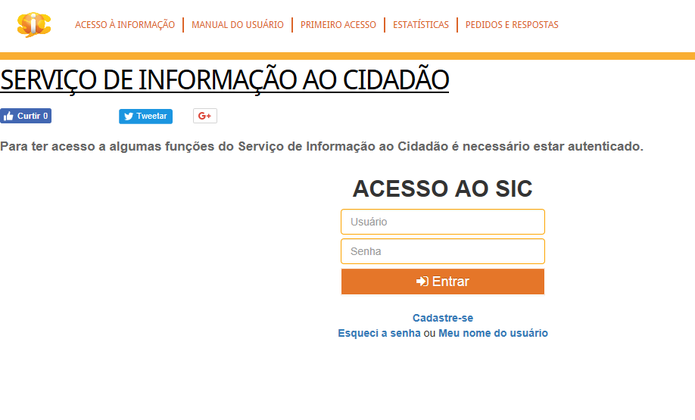
Imagem 47 – Esqueci o Nome de Usuário
1. Após clicar em “Meu Nome de Usuário”, selecione: Pessoa Física ou Pessoa Jurídica; digite o E-mail e o CPF ou CNPJ utilizados em seu cadastro.
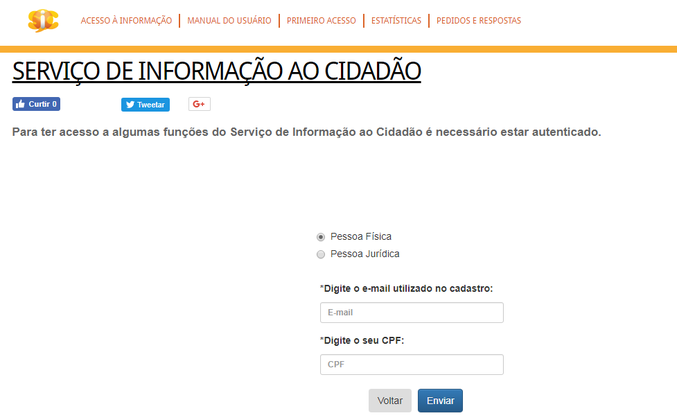
Imagem 48 – Esqueci Nome de Usuário

Imagem 49 – Esqueci Nome de Usuário
2. Clique no botão “Enviar”.
3. Será enviada para o seu e-mail, uma informação contendo o Nome de Usuário cadastrado.
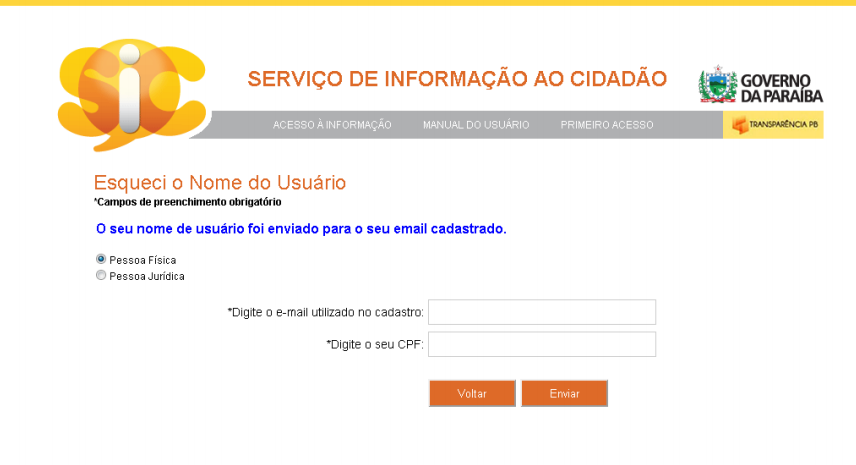
Imagem 50 – Esqueci o nome de usuário
12. Contagem de Prazos
A resposta de uma solicitação que não esteja disponível deverá ser feita pelo órgão no prazo máximo de 20 dias, podendo ser prorrogado por 10 dias.
Os prazos de resposta começam a contar a partir do momento em que o registro da solicitação realizado pelo sistema.
13. Estatísticas
Na página inicial do SIC PB, também é possível consultar relatórios estatísticos acerca dos pedidos de informação, por meio do link Estatísticas.

Imagem 51 – Estatísticas
Clicando no link, você encontrará dados referentes a quantidade de pedidos atendidos, pendentes e negados; quais órgãos mais demandados e a distribuição de pedidos por determinados períodos.
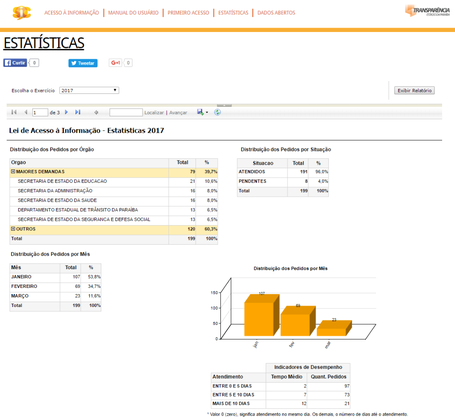
Imagem 52 – Estatísticas
Também há informações sobre os solicitantes, como gênero, etnia, faixa etária e escolaridade.
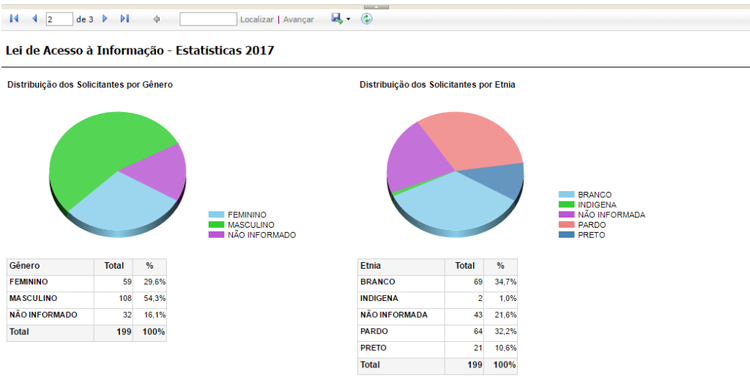
Imagem 53 – Estatísticas
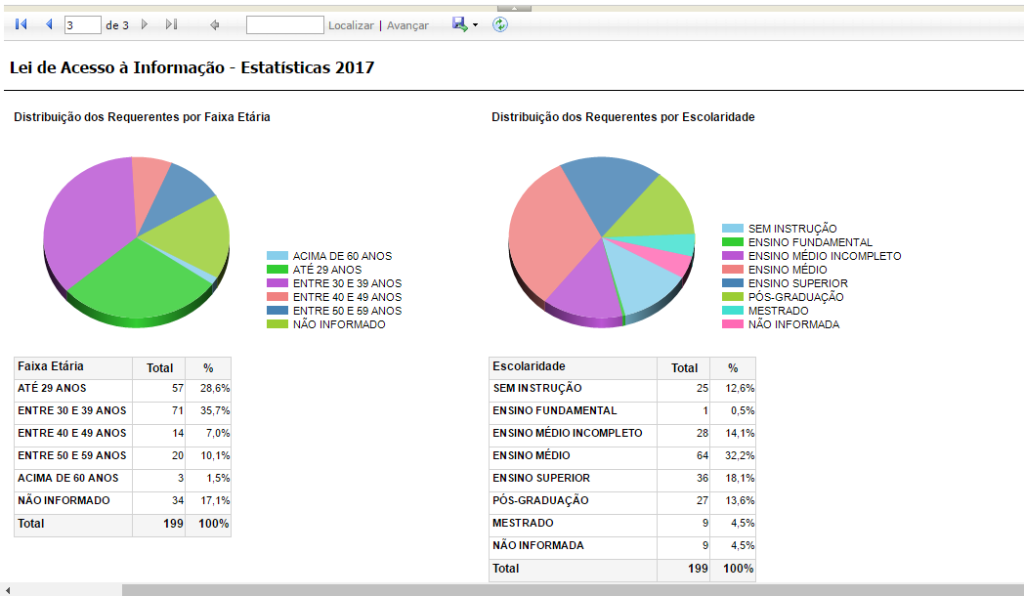
Imagem 54 – Estatísticas
14. Pesquise
Você pode consultar as perguntas e respostas que já foram realizadas no SIC PB. É só clicar no botão “Pesquise” na página inicial.

Imagem 55 – Pesquise
Você pode pesquisar aleatoriamente por um tema que você deseja ou pelos órgãos que foram demandados:
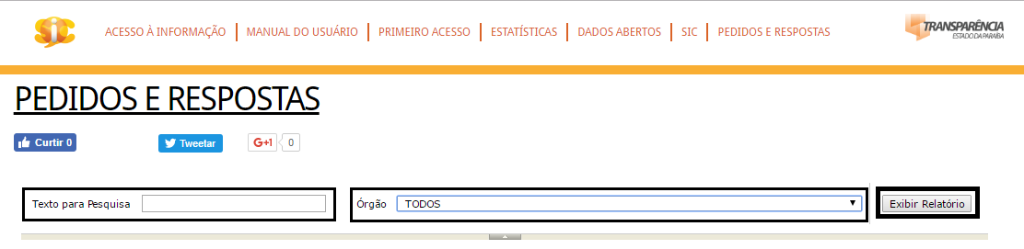
Imagem 56 – Pesquise
Após selecionar a opção desejada clique em “Exibir Relatório” e uma nova página será gerada.

Imagem 57 – Pesquise
Nesta página você verá a relação de perguntas realizadas dentro do tema ou órgão que você selecionou anteriormente. Clicando no número do registro - Ex: 00099.000185/2017-3, a ‘Resposta’ da ‘Pergunta’ selecionada será exibida, como mostra a tela a seguir:
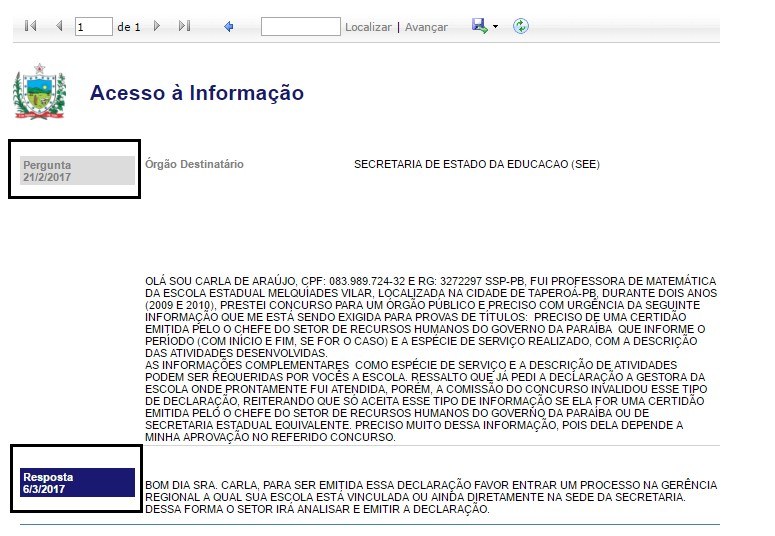
Imagem 58 – Pesquise